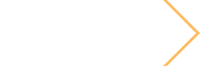微软团队是CCC为学院提供支持的沟通和协作工具. 在团队, 用户可以发送消息, 协同编辑Files, 加入部门/区域团队, 通过视频/音频见面, 分享屏幕, 和更多的.

入门信息
跳转到:
访问团队, 导航团队, 聊天-即时通讯, 团队(小组), Files管理, 会议, 附加的设置, 协助/培训影片
访问团队
启用/安装团队
在执行以下步骤之前,请验证是否已经安装了团队. 该应用程序可以在微软M下的开始菜单中找到, 或者搜索“Microsoft 团队”.在Windows 11上,确保你打开了“工作或学校”版本, 因为家庭版与您的CCC帐户不兼容.

安装团队-个人/家庭电脑
团队可以单独安装,也可以与Office 365软件包一起安装. 要安装Office套件,请按照我们的 Office 365使用说明.
单独的安装
- 导航到 Microsoft 团队下载页面.
- 选择“工作或学校”的下载."
- 按照以下步骤安装团队. 团队应该在完成后自动打开.
安装团队 - 安卓 / iOS / iPadOS
团队可用于移动设备,并且可以响应大多数屏幕尺寸. 这款手机应用程序允许用户在旅途中与CCC保持联系.
要访问下载, 您可以在团队中使用“移动设备”按钮(如下所示), 在应用商店中搜索你的设备, 或使用以下直接连结:
对于新用户,团队将在应用程序的左下方显示一个移动设备按钮.

选择此按钮将弹出“获取团队移动应用程序”窗口,该窗口带有QR码和导航到应用程序商店的按钮.

安装团队-在校园/ CCC电脑
以下步骤适用于连接到CCC网络的Windows计算机, 使用Comet ID和密码登录. 其他操作系统或个人设备必须按照以下部分进行个人/家庭安装.
- 开放软件中心.
- 软件中心可以在“开始菜单”下的“微软端点管理器”或通过搜索“软件中心”找到."
- 在应用程序列表中,搜索并找到“Microsoft 团队”."
- 选择“安装."
- 一旦完成,团队可以自动打开,如果没有,它可以在开始菜单中找到.

登录团队
参赛队在使用校园内连接到CCC网络的CCC计算机时,应自动登录一个用户. 在校外, 用户将需要使用他们的CCC电子邮件地址和与其帐户相关联的密码登录团队. 在Duo注册的校外用户将被提示使用多因素身份验证.
手动登录
步骤1. 开放的团队. 如果Office识别出您的帐户,但没有自动为您登录, 系统将提示您检测到的电子邮件.
a. 如果团队没有自动检测电子邮件,它将跳转到步骤2.
b. 如果邮件不正确,请选择底部的“使用另一个帐户或注册”.

步骤2. 如果您的电子邮件没有自动检测,或者如果您选择了“使用另一个帐户或注册”,请在用户名字段中输入您的CCC电子邮件. 如果您是员工和学生,请输入您的员工电子邮件.

步骤3. 如果你的邮箱输入正确的话, 您将被重定向到一个带有CCC标志和壁纸的页面. 输入您的密码并选择“Sign In”继续.

步骤4. 如果登录到个人设备, 系统将提示您“允许我的组织管理我的设备”."
注意: 对于个人设备,ITS建议取消勾选该框,选择“不,仅登录此应用程序”."

步骤5. 您现在已登录到团队. 根据您的团队版本,它可能会自动重新启动并更新到新版本.
导航团队
搜索栏
团队中间的搜索栏可用于搜索用户, 团队, 组, Files, 和更多的. 搜索栏主要用于搜索发送聊天消息的用户.

聊天-即时通讯
闲谈,聊天
闲谈,聊天用于向其他用户或用户组发送即时消息. 团队可以用来与任何CCC用户通信.

开始一个新的聊天
一个新的聊天可以通过使用顶部中间的搜索栏开始, 或者使用聊天标题旁边的“撰写”按钮. 撰写按钮将打开一个带有搜索的空消息以查找用户.

发送消息
在底部的聊天窗口中有一个字段,用于输入新消息.
在消息字段下面是文本格式、附件、表情符号、gif等选项.
- 发送的任何聊天、图片或动图都要适当.
- 附件可以从您的本地计算机驱动器或OneDrive发送.
- 右键单击Send按钮可以延迟稍后发送的消息.

对信息作出反应
将鼠标悬停在一条消息上,就可以使用表情符号做出反应, 回复, 锁住, 储蓄, 标记为未读, 翻译, 以沉浸式的阅读方式打开.

添加用户到聊天
在聊天开始之后, 可以使用右上角的“添加用户”按钮添加其他用户.

聊天消息选项
将鼠标悬停在聊天屏幕上并选择三个点或右键单击一条消息,将显示一个带有其他选项的上下文菜单. 选项包括将弹出的聊天标记到自己的窗口中, 邮件为未读, 固定消息, 将对话从通知中静音, 隐藏谈话内容, 通知用户何时可用, 和删除.

发送视频
用户可以录制一段视频,发送到聊天中供其他用户观看. 视频只在发送消息的聊天中可见.
步骤1. 聊天窗口右下方“发送”箭头旁边是“录制视频”

步骤2. 选择该选项将打开一个新窗口来录制您的相机并录制新视频.
步骤3. 视频录制、审核后发送.

团队(小组)
团队
团队是具有共同部门、区域或特殊项目的用户组. 默认情况下,只有成员可以查看团队及其所有内容. 新队伍必须通过ITS申请. 某些团队功能可能会失败,需要联系ITS来启用, 包括安装某些应用程序.

设置
将鼠标悬停并选择团队名称旁边的三个点将显示一个带有其他选项的上下文菜单.
菜单包括Manage 团队, 添加通道, 添加成员, 离开团队, 编辑团队(名称), 资料图), 得到链接, 管理标签, 和删除*. 大多数设置仅对团队所有者可用.

创建团队
此时,新的团队由ITS根据请求创建. 用户无法自创建团队.
- 团队所有者必须是CCC员工.
- 团队必须是一个部门,区域,或一个特殊的项目.
- 参赛队必须是唯一的,不能重复.
删除团队
删除团队前请联系ITS. 如果没有事先通知,删除Files和信息可能无法恢复.

加入团队
团队可以通过三种方式加入:
- 由团队负责人添加
- 如果您无法找到所有者或如果团队所有者不再在CCC,请联系ITS.
- 使用团队负责人提供的邀请码
- 请求加入公共团队;
- 大多数团队都是私有的,用户必须联系团队所有者才能添加到团队中.
邀请码加入
步骤1. 联系所有者,在团队设置中提供团队代码. 这可以在下面的“管理团队”中找到."

步骤2. 打开团队,选择左侧的“团队”.
步骤3. 在团队窗口的底部,选择“加入或创建一个团队”."

步骤4. 复制/粘贴或输入“带代码加入团队”框中提供的代码.

将用户添加到团队-所有者
- 打开团队并选择左侧菜单中的团队按钮.
- 导航到该队并选择该队名称旁边的三个点.
- OR 导航到团队列表并右键单击列表中的团队.
- 选择“添加成员”选项
- 在新窗口中,输入用户的姓名或电子邮件地址. 确保在输入用户名时没有重复的名称.
- 选择“添加”
- 用户将被添加到团队中,可能需要15分钟才能看到可用的团队.


管理团队——老板
“管理团队”屏幕允许访问成员, 请求, 渠道, 设置, 分析, 应用程序, 和标签.
- 打开团队并选择左侧菜单中的团队按钮.
- 导航到该队并选择该队名称旁边的三个点.
- 或者导航到团队列表并右键单击列表中的团队.
- 选择“Manage 团队”选项

编辑球队名称或照片(所有者)
- 打开团队并选择左侧菜单中的团队按钮.
- 导航到该队并选择该队名称旁边的三个点.
- 或者导航到团队列表并右键单击列表中的团队.
- 选择“Edit 团队”选项.

渠道
每个团队都自动配备了一个用于通信和Files协作的“通用”通道. 可以根据团队需要为其他目的构建额外的通道. 频道可以有特殊的权限,聊天,Files和应用程序与其他频道分开.
创建通道
可以使用上下文菜单创建通道,如上所述,在团队名称旁边有三个点.
为通道创建名称、描述并设置隐私设置.

频道通知/设置
渠道可以与整个团队分开管理.
- 打开团队并选择左侧菜单中的团队按钮.
- 导航到团队并选择要管理或调整的频道.
- 选择通道右上方的三个点.
- 或者右键单击团队左侧菜单上的通道名称.
- 选择“管理频道”来调整设置.

团队的任何成员都可以调整他们的频道通知. 所有者可以使用“管理通道”选项调整其他权限设置.

OneDrive / Storage
每个团队背后都有一个1tb的OneDrive云存储Files夹. 当在团队内协作或共享Files时,它们会自动存储在团队的OneDrive中.
- 所有共享和上传至团队的Files均应用于学术用途.
- 包括ssn的个人资料不应上传到OneDrive.
- OneDrive不是员工部门驱动器的替代品.
访问存储在OneDrive中的Files, 按照下一节管理和编辑Files中的步骤操作.
Files管理
管理和编辑Files
用户可以编辑和协作Office文档,包括Word, Excel, 演示文稿, One请注意, 和Visio绘图. Files窗口显示上传到用户OneDrive的文档, 团队, 闲谈,聊天, 或团队内最近编辑或打开的任何Files. 此外,学生可以使用“添加云存储”选项连接他们的谷歌驱动器.

访问和编辑Files
Files可以从多个位置访问,这取决于Files被链接或共享的位置.
找到Files
- 左侧菜单中的Files按钮: 显示用户的OneDrive中最近打开的所有Files、所有团队或Downloads.

- 团队中的Files选项卡: 与团队相关的Files. 要么在团队内部创建,要么与团队共享.

- 聊天/消息中的Files选项卡: 与其他用户共享的Files.

编辑Files
选择一个Files将立即在团队中打开该Files. 功能区的工作原理类似于Office 365产品,但增强了在线功能.

创建Files
可以使用其中的“new”按钮创建空白Files

谷歌驱动器Files访问
学生可以在“Files”窗口中选择“添加云存储”来附加他们的谷歌驱动器.

选择“添加云存储”后,将出现一个窗口,用于选择存储和登录.

会议
视频/音频会议
团队可以使用音频和/或视频进行会议. 会议功能类似于Zoom和其他视频会议应用程序, 不同的设置.
会议可以在聊天或团队中的任何时间立即开始. 也可以为团队安排会议.

开始会议
个人聊天/组
导航到单个聊天/组,选择右上角的“视频通话”或“语音通话”按钮.

另一个用户将立即收到呼叫通知.

团队
导航到团队并选择右上角的“Meet”按钮.

将出现一个窗口,用于命名会议并调整音频/视频设置. 确认设置后,选择“立即加入”."

预定的会议
会议可以在团队中安排在稍后的时间和日期.
请注意:目前并非所有用户都可以使用安排会议的功能.
预定会议, 导航到团队,并使用“meet”旁边的下拉箭头选择“Schedule a Meeting”."

将出现一个窗口,用于输入会议的详细信息. 输入详细信息,选择“保存”,安排会议.

会议控制
会议开始前
在用户加入会议之前,他们将能够编辑他们的相机和音频设置. 如果没有检测到摄像头或麦克风,团队将在用户加入之前提醒用户.

会议开始后
一旦会议开始, 用户可以使用顶部的工具栏查看与会者(人), 在满足聊天, 在满足应用, 更多(视频/音频设备设置), 禁用相机, 把麦克风静音, 共享屏幕, 或者离开会议.

选择“更多”和“设备设置”可以在会议开始前调整麦克风和视频控制.

附加的设置
日历/电子邮件连接
团队连接到Office 365的日历,电子邮件,约会和更多.
此时,此功能还不能用于CCC用户. 日历和电子邮件不会与Outlook同步,不应该用于日程安排或通信.
设置活动/状态消息
活动状态(可用/离开/忙)和状态消息可以由用户手动设置. 活动作为其他用户可用性的指示器. 在其他用户用消息与您联系之前,将显示状态消息.
当选择你的个人资料图片时,这两个选项都在右上角可用.
- 更改活动-选择当前状态,将出现下拉菜单.
- 选择新的状态,并可选地选择持续时间.
- 选择新的状态,并可选地选择持续时间.

- 更改状态信息-选择“设置状态信息”."
- 将出现一个新窗口. 输入消息,设置消息是否会显示,以及持续时间.
- 将出现一个新窗口. 输入消息,设置消息是否会显示,以及持续时间.

设置/音频/视频/主题/通知
设置菜单可以使用应用程序右上角的三点菜单访问, 用户头像旁边.

设置菜单可用于调整主题, 风格/布局, 账户, 隐私设置, 通知(听起来, 风格), 设备设置(麦克风), 网络摄像头, audio, 等.)、权限、可访问性、标题和Files.

禁用登录/重新启动
使用应用程序右上角用户个人资料图片旁边的三点菜单打开设置菜单.

在“常规”中向下滚动到布局下面,禁用“自动启动应用程序”.

援助协助/培训影片
有关Microsoft 团队的更多信息和视频指南,请访问:
额外的视频
如果您遇到任何问题或有任何疑问,请联系ITS帮助台928-226-4357或